In order to get Openvpn Access Server to allow ethernet bridging which will allow us to access our home network we must first install Openvpn Access Server. A tutorial by Digital Ocean is posted below that walks you through the Openvpn Access Server Setup.
https://www.digitalocean.com/community/tutorials/openvpn-access-server-centos
Once the server is installed we want to to enable ethernet bridging on the setup page.
NOTE: In this article we are using port 943, Openvpn Access Server's default port. If you changed your port post installation then adjust accordingly to access the admin panel.
- This can be done by logging into the admin side of the server using the domain/ip extension: mywebsite.com:943/admin
- Next we want to change the vpn mode to ethernet bridging which can be done my going to mywebsite.com:943/admin/vpn_mode
- The page should have two options, one for ethernet bridging and one for routing. We are going to choose the ethernet bridging option
- Once the option is selected press the save settings button at the bottom of the page and your server should be ready to go.
- If your server's hostname is its ip address inside the network one may run into issues so it would probably be a good idea to check the server network settings available at: mywebsite.com:943/admin/server_network_settings
- For instance if your server's internal ip is 192.168.1.34 the vpn is going to have trouble connecting to it from outside the network.
- Howerver, if your server's hostname/ip is something that is accessible from outside the network such as mywebsite.com or its external ip address the server should be good to go!
I hope this article helps you setup your Openvpn Access Server. If you have any question feel free to contact me at [email protected] or through the contact section of the website.

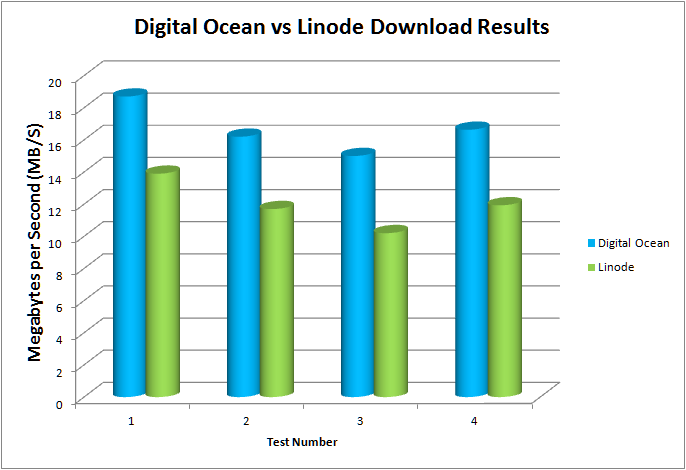




 Users Today :
Users Today :  This Month :
This Month :  This Year :
This Year :  Total Users : 244804
Total Users : 244804
Recent Comments